- 👉 Wichtige Hinweise für Hochladende
- 👩💻 Ein Bild herunterladen
- 🚀 Ein Bild hochladen / mehrere Bilder der gleichen Kategorie hochladen
- 💡 Mehrere Bilder in unterschiedliche Kategorien hochladen
- 📂 Ein Bild zu einem bestehenden Album hinzufügen
- 🏗️ Ein Bild bearbeiten
- 🖼️ Das Cover eines Albums ändern
Anleitungen
👉 Zu Beginn die wichtigsten Hinweise für Hochladende
- Nur eigenhändig angefertigte Bilder hochladen.
- Auf den Bildern dürfen keine Personen erkennbar sein.
- Sollte keine (schriftlich erteilte) Fotografiererlaubnis vorliegen, dürfen Fotos von Gebäuden nur von außen im Rahmen der Panoramafreiheit von öffentlichen Wegen, Straßen oder Plätzen aus angefertigt werden. Nicht erlaubt sind Hilfsmittel wie Leitern, Teleobjektive, Drohnen oder Fotos von Balkonen oder aus Gebäuden heraus, u. ä.
- Keine Fotos von Innenräumen ohne Genehmigung (gilt auch für Bahnhöfe, Flughäfen, U-Bahnstationen, Fahrzeuge), in Zoos und Parks mit Eintrittsgeld, in Anlagen mit Fotografierverbot (z.B. Stiftung Preußische Schlösser und Gärten (SPSG) - bitte vorab informieren), von temporär aufgestellten Kunstwerken, Lichtinstallationen (z.B. Eiffelturm bei Nacht), etc.
- Bitte landesspezifische Regelungen zur Panoramafreiheit beachten. Dies bedeutet in Europa keine Aufnahmen aus Frankreich, Italien, Schweden, Island, Griechenland, Lettland, Litauen, Estland, Luxemburg, Ukraine, Slowenien, Kosovo, Bulgarien, Bosnien und Herzegovina, Weissrussland, Andorra, Albanien, Vatikanstadt, Montenegro, Rumänien einstellen (Länder außerhalb Europas).
- Wenn bekannt: Urheber des Werkes wie bspw. Architekt oder Künstler benennen, keine Änderungen oder Verfälschungen (z.B. Einfärbungen oder Filter) vornehmen.
👩💻 Anleitung zum Download eines Bildes
Für das Herunterladen eines Bildes ist kein Account notwendig.
- Aus dem Bildbetrachter mit einem Klick ins Bild auf die Einzelansicht wechseln
- Download über den Downloadbutton rechts unter dem Bild
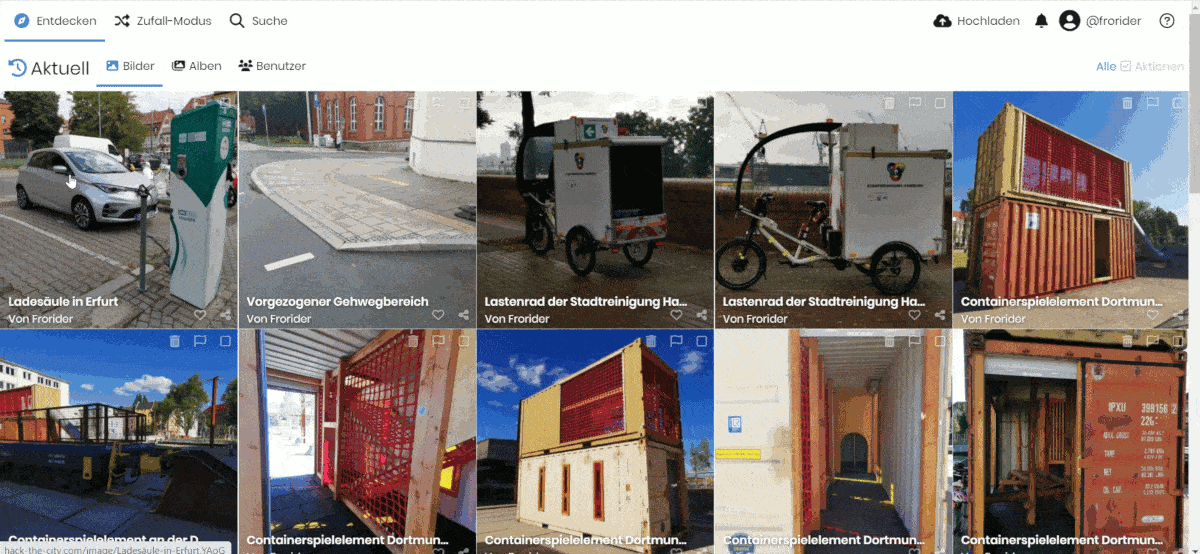
🚀 Anleitung zum Hochladen eines Bildes
Für das Hochladen eines Bildes ist ein Account notwendig. Dieser kann hier eingerichtet werden.
- Die Hinweise für Hochladende lesen.
- Im Menü oder auf der Startseite auf den Hochladen-Button drücken
- Das hochzuladende Bild aus dem Ordner in den Uploadbereich ziehen ODER mit Strg+C und Strg-V in den Uploadbereich kopieren ODER über die Ordnerauswahl die Bilddatei auswählen.
- Die passende Kategorie und ggf. ein Album aus dem Dropdown-Menü auswählen.
- Das Bild anklicken und Titel sowie ggf. Beschreibung anpassen. Mit "Senden" bestätigen.
- Mit einem Klick auf "Hochladen" den Upload starten.
Der Upload mehrerer Bilder in die gleiche Kategorie funktioniert gleich. Hierbei sind alle Dateien in den Uploadbereich einzufügen. Die Titel und Beschreibungen müssen einzeln über einen Klick auf die Bilder angepasst werden.
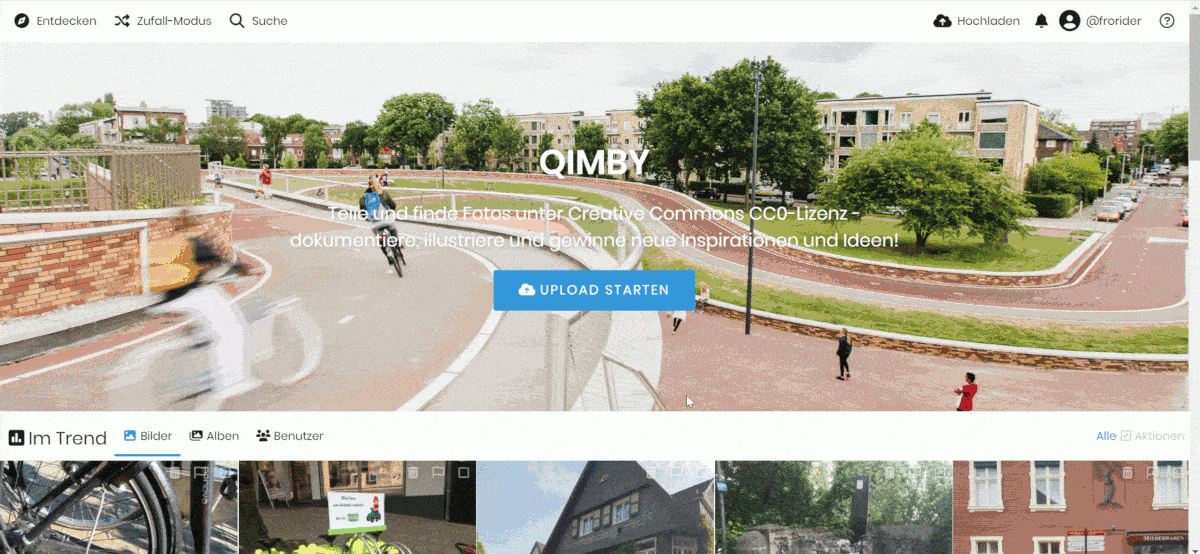
💡 Anleitung zum Hochladen mehrerer Bilder in unterschiedliche Kategorien
Für das Hochladen von Bildern ist ein Account notwendig. Dieser kann hier eingerichtet werden.
- Die Hinweise für Hochladende lesen.
- Im Menü oder auf der Startseite auf den Hochladen-Button drücken
- Die hochzuladenden Bilder aus dem Ordner in den Uploadbereich ziehen ODER mit Strg+C und Strg-V in den Uploadbereich kopieren ODER über die Ordnerauswahl auswählen.
- Ggf. ein Album aus dem Dropdown-Menü auswählen.
- TIPP: Sind mehrere Bilder der gleichen Kategorie dabei, kann es sich lohnen, diese Kategorie auszuwählen und nicht-passende Bilder umzukategorisieren anstatt jedem Bild einzeln eine Kategorie zuzuweisen.
- Jedes hochzuladende Bild anklicken, die passende Kategorie auswählen sowie Titel und ggf. Beschreibung anpassen. Mit "Senden" bestätigen.
- Mit einem Klick auf "Hochladen" den Upload starten.
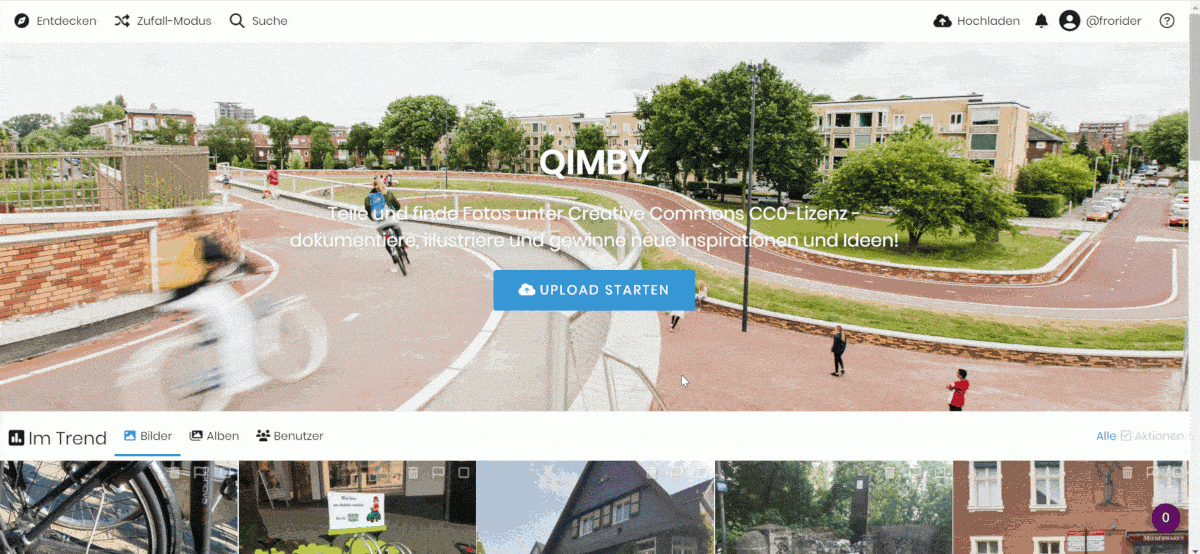
📂 Anleitung zum Hinzufügen von Bildern in ein bestehendes Album
Für das Hochladen eines Bildes ist ein Account notwendig. Dieser kann hier eingerichtet werden.
- Die Hinweise für Hochladende lesen.
- Im Album befindet sich oben rechts der Button "In Album hochladen". Darauf klicken.
- Das hochzuladende Bild aus dem Ordner in den Uploadbereich ziehen ODER mit Strg+C und Strg-V in den Uploadbereich kopieren ODER über die Ordnerauswahl die Bilddatei auswählen.
- Die passende Kategorie aus dem Dropdown-Menü auswählen.
- Das Bild anklicken und Titel sowie ggf. Beschreibung anpassen. Mit "Senden" bestätigen.
- Mit einem Klick auf "Hochladen" den Upload starten.
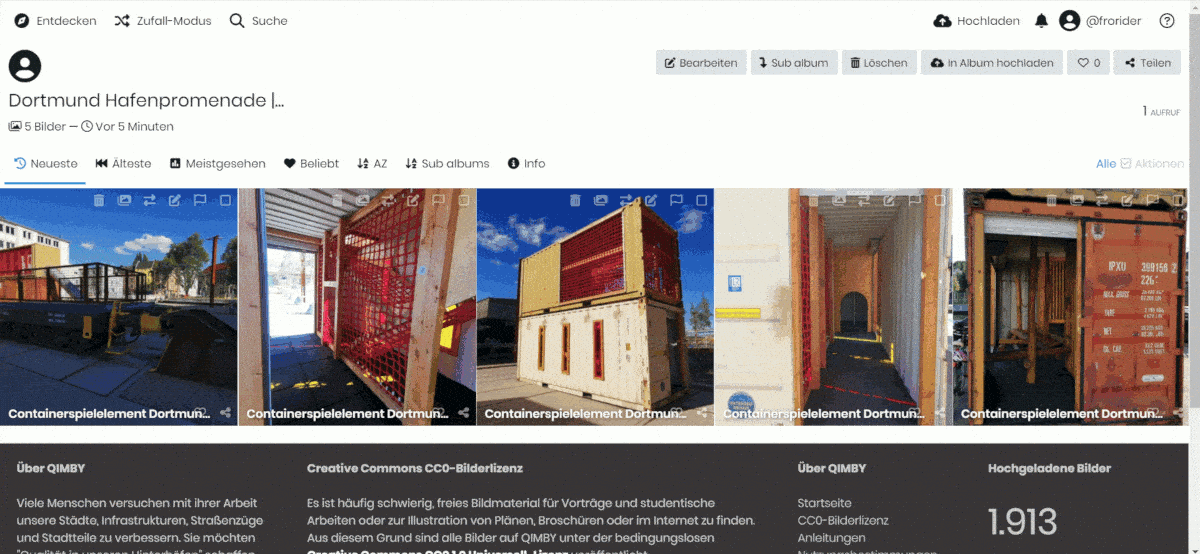
🏗️ Anleitung zum Bearbeiten eines Bildes
- Aus dem Bildbetrachter mit einem Klick ins Bild auf die Einzelansicht wechseln
- Rechts unter dem Bild befindet sich der Button "Bearbeiten". Klicken.
- Titel, Album, Kategorie oder Beschreibung ändern.
- Bearbeitung mit einem Klick auf "Änderungen speichern" beenden.
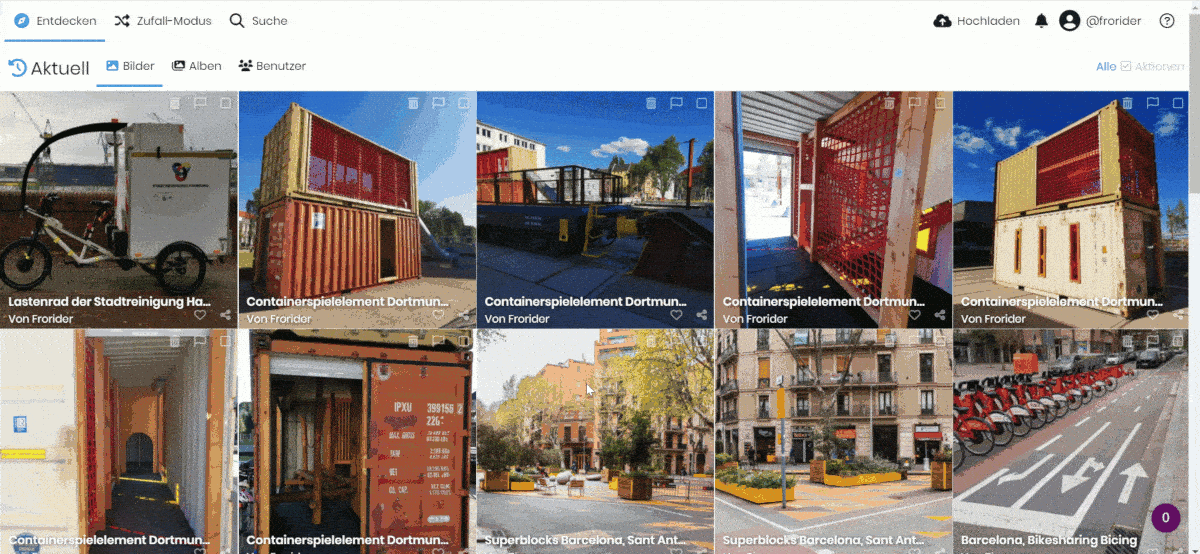
🖼️ Anleitung zum Ändern des Albumcovers
Das Albumcover ist das Bild, welches in der Albenübersicht angezeigt wird.
- Das Album öffnen.
- Das Bild, welches das neue Albumcover sein soll, öffnen.
- Aus dem Bildbetrachter mit einem Klick ins Bild auf die Einzelansicht wechseln
- Rechts unter dem Bild befindet sich der Button "Cover". Diesen anwählen. Fertig
- TIPP: Alternativ kann man auch den Shortcut H nutzen.
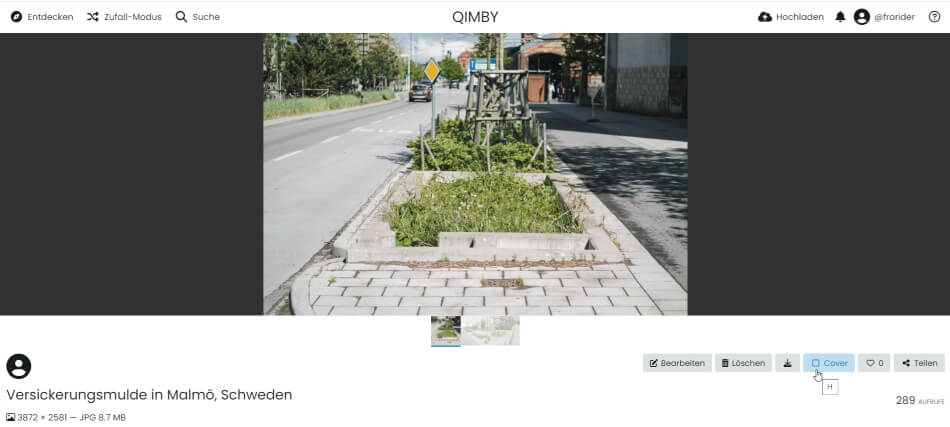
Kódy pro vložení